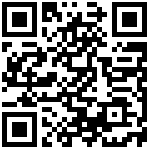使用 Node.js 快速开始
Node.js 是一种流行的 JavaScript 框架,常用于 Web 开发。 OpenAI 提供了自定义 Node.js/TypeScript 库,这使得在 JavaScript 中使用 OpenAI API 变得简单高效。
文档地址:https://platform.openai.com/docs/quickstart?context=node
第1步:设置 Node.js
- 安装 Node.js
要使用 OpenAI Node.js 库,您需要确保安装了 Node.js。
要下载 Node.js,请访问官方 Node 网站并下载 LTS 版本。如果您是首次安装 Node.js,可以按照官方 Node.js 使用指南开始。 - 安装 OpenAI Node.js 库
安装 Node.js 后,就可以安装 OpenAI Node.js 库。从终端/命令行运行:npm install --save openai # or yarn add openai
第 2 步:设置您的 API 密钥
为所有项目设置 API 密钥(推荐)
让所有项目都可以访问 API 密钥的主要优点是,Python 库将自动检测并使用它,而无需编写任何代码。
Mac OS
- 打开终端:您可以在“应用程序”文件夹中找到它,或使用
Spotlight(Command + 空格键)进行搜索。 - 编辑 bash 配置文件:使用命令
nano ~/.bash_profile或nano ~/.zshrc(适用于较新的 MacOS 版本)打开配置文件在文本编辑器中创建文件。 - 添加环境变量:在编辑器中添加以下行,将
your-api-key-here替换为您的实际 API 密钥:export OPENAI_API_KEY='your-api-key-here' - 保存并退出:按
Ctrl+O写入更改,然后按Ctrl+X关闭编辑器。 - 加载您的个人资料:使用命令
source ~/.bash_profile或source ~/.zshrc加载更新profile。 - 验证:通过在终端中输入
echo $OPENAI_API_KEY来验证设置。它应该显示您的 API 密钥。
Windows
- 打开命令提示符:您可以通过搜索
“cmd”找到它。在开始菜单中。 - 在当前会话中设置环境变量:要在当前会话中设置环境变量,请使用以下命令,将
your-api-key-here替换为您的实际情况API 密钥:setx OPENAI_API_KEY "your-api-key-here" - 永久设置:要使设置永久化,请通过系统属性添加变量,如下所示:
- 右键单击“此电脑”;或“我的电脑”并选择“属性”。
- 单击“高级系统设置”。
- 单击“环境变量”;按钮。
- 在“系统变量”中;部分,单击“新建…”并输入 OPENAI_API_KEY 作为变量名称,输入您的 API 密钥作为变量值。
- 验证:要验证设置,请重新打开命令提示符并键入以下命令。它应该显示您的 API 密钥:
echo %OPENAI_API_KEY%
- 打开终端:您可以在“应用程序”文件夹中找到它,或使用
第 3 步:发送您的第一个 API 请求
- 发出 API 请求
配置 Node.js 并设置 API 密钥后,最后一步是使用 Node.js 库向 OpenAI API 发送请求。为此,请使用终端或 IDE 创建一个名为 openai-test.js 的文件。
在文件内,复制并粘贴以下示例之一:
import OpenAI from "openai";
const openai = new OpenAI();
async function main() {
const completion = await openai.chat.completions.create({
messages: [{ role: "system", content: "You are a helpful assistant." }],
model: "gpt-3.5-turbo",
});
console.log(completion.choices[0]);
}
main();要运行代码,请在终端/命令行中输入 node openai-test.js。
聊天完成示例仅突出了我们模型的一个优势领域:创造力。用一首格式良好的诗来解释递归(编程主题)是最好的开发人员和最好的诗人都会遇到的问题。在这种情况下,gpt-3.5-turbo 可以毫不费力地做到这一点。
作者:Jeebiz 创建时间:2023-12-16 23:57
最后编辑:Jeebiz 更新时间:2023-12-28 16:43
最后编辑:Jeebiz 更新时间:2023-12-28 16:43