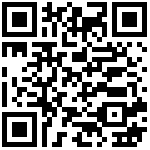Proxmox VE 创建 Alpine Linux 虚拟机
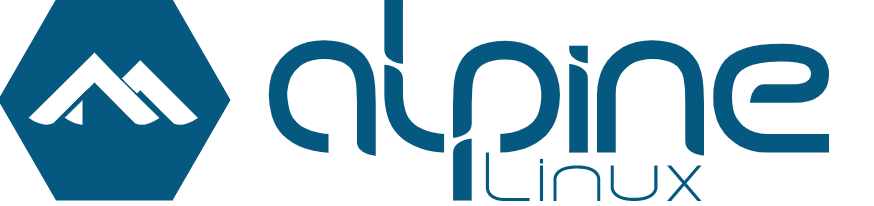
Alpine Linux 介绍
Alpine是一个轻量级的Linux发行版本,轻量级不仅体现在其占用空间的大小,还因为他没有图形化界面,只有命令行界面。
这个发行版本与我们常见的发现版本不同,其他版版本基本在安装完基本配置之后就可以使用了,而且基本配置如:磁盘,时区等都可以通过图形化的方式去点击进行配置,alpine需要我们在命令行进行手动配置。
Alpine 的优点
- 轻量:没有自带很多软件,安装完虚拟磁盘才150M。
- 快速:没有图形界面,启动速度快。
- 安全:面向安全的轻量发行版
- 简单:提供APK包管理工具,软件的搜索、安装、删除、升级都非常方便。
下载 Alpine 镜像
下载最新 Alpine 镜像
https://www.alpinelinux.org/downloads/
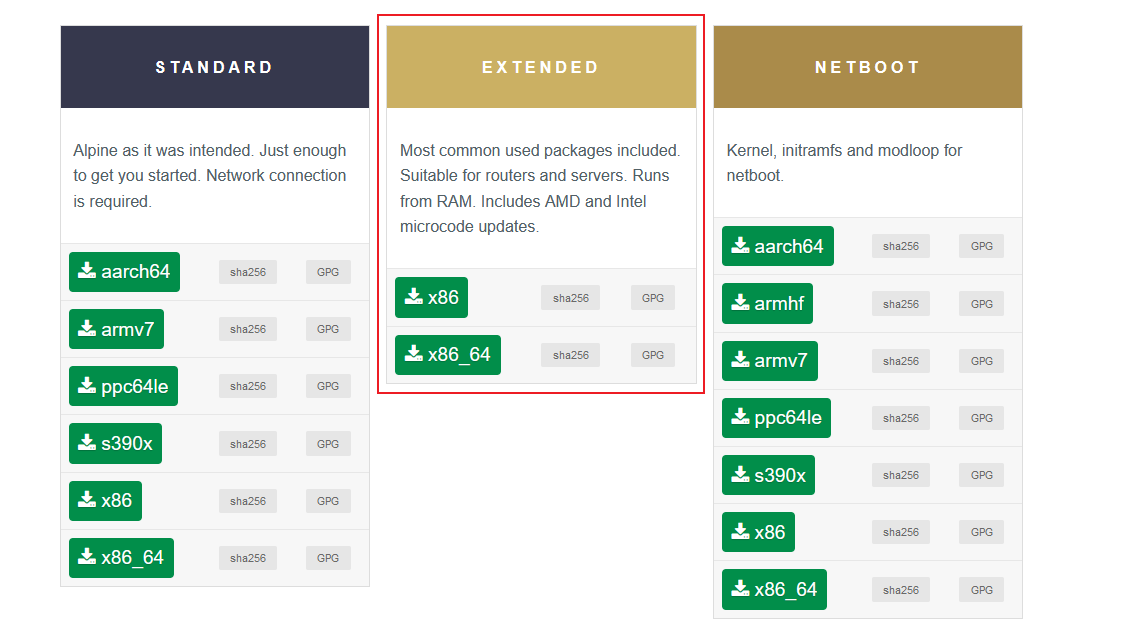
创建 Alpine Linux 虚拟机
1、点击界面右侧 “新建虚拟机” 按钮,根据自己的需求情况选择合适的参数。

2、常规设置
填写新建名称,此处为:alpine-linux-100
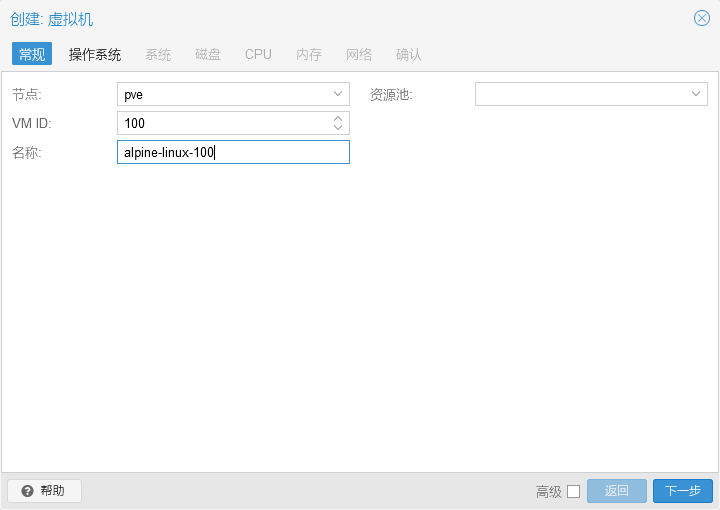
3、操作系统设置
选择已经上传到主机中的ISO镜像,alpine-extended-3.16.2-x86_64.iso
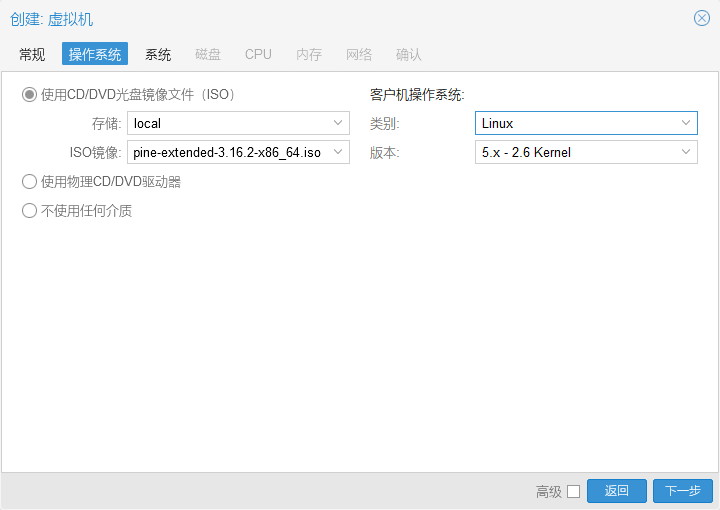
4、系统设置:使用默认配置即可
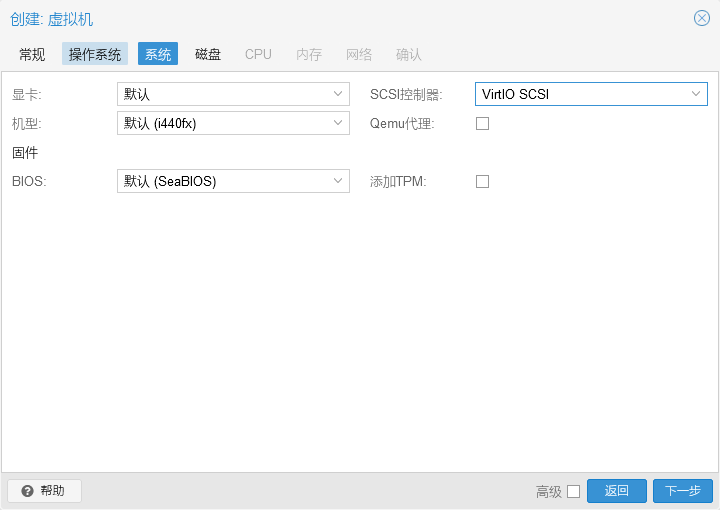
5、磁盘设置:
选择存储,设置磁盘大小

带宽使用默认配置,不进行限制
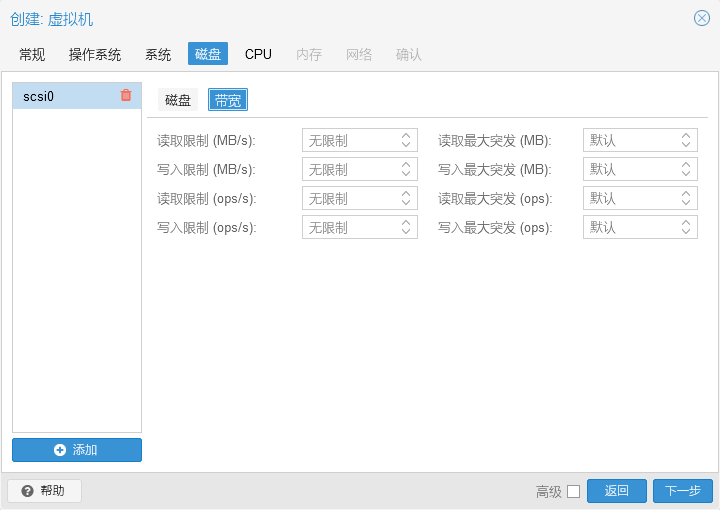
6、CPU 设置
结合物理主机的情况设置CPU,这里我设置了 2插槽4核
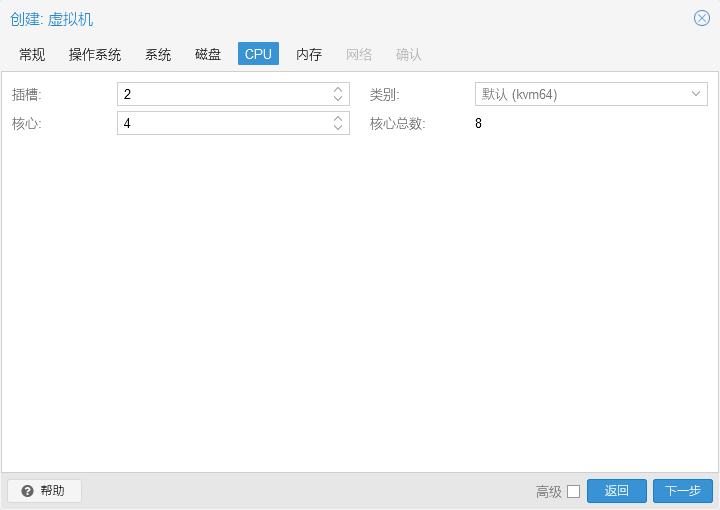
7、设置内存:这里设置了 2048M
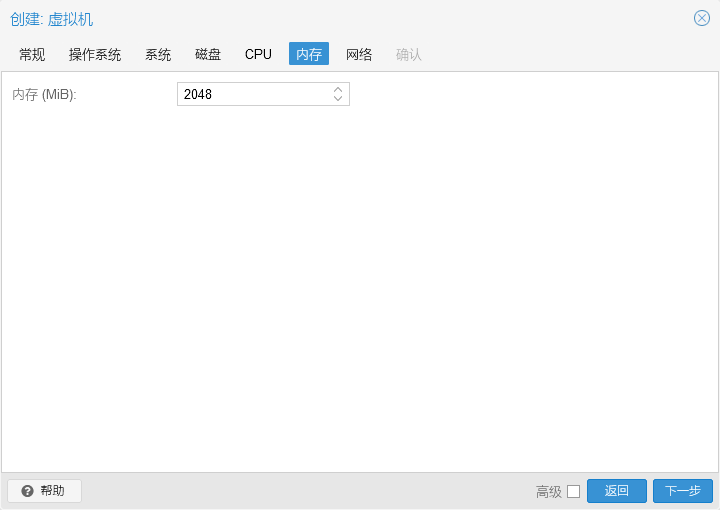
8、网络设置,使用了默认配置
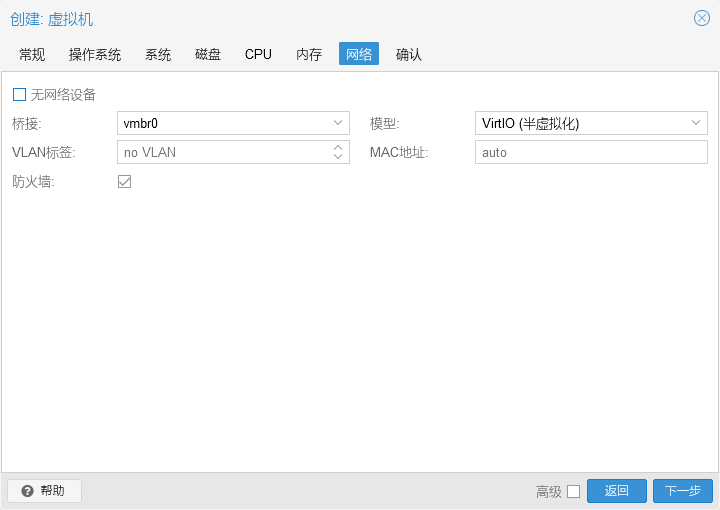
9、确认配置,并启动虚拟机
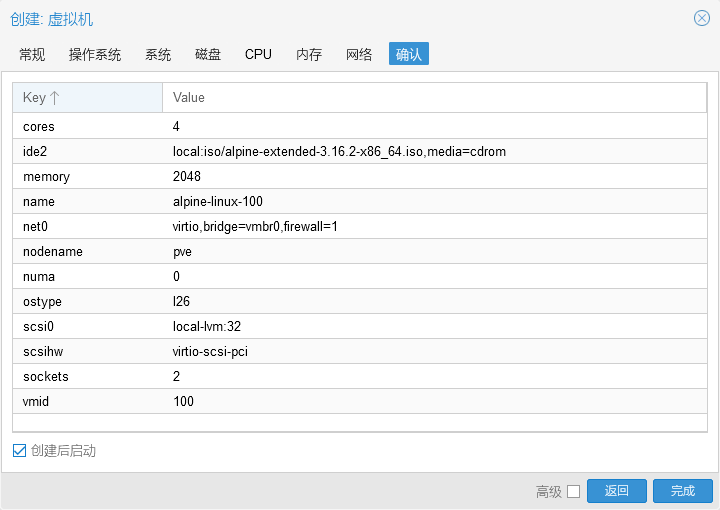
配置 Alpine Linux 虚拟机
从虚拟机的概要界面可以看到虚拟机的监控情况

点击右侧的 “控制台” 按钮,进入虚拟机的命令行界面
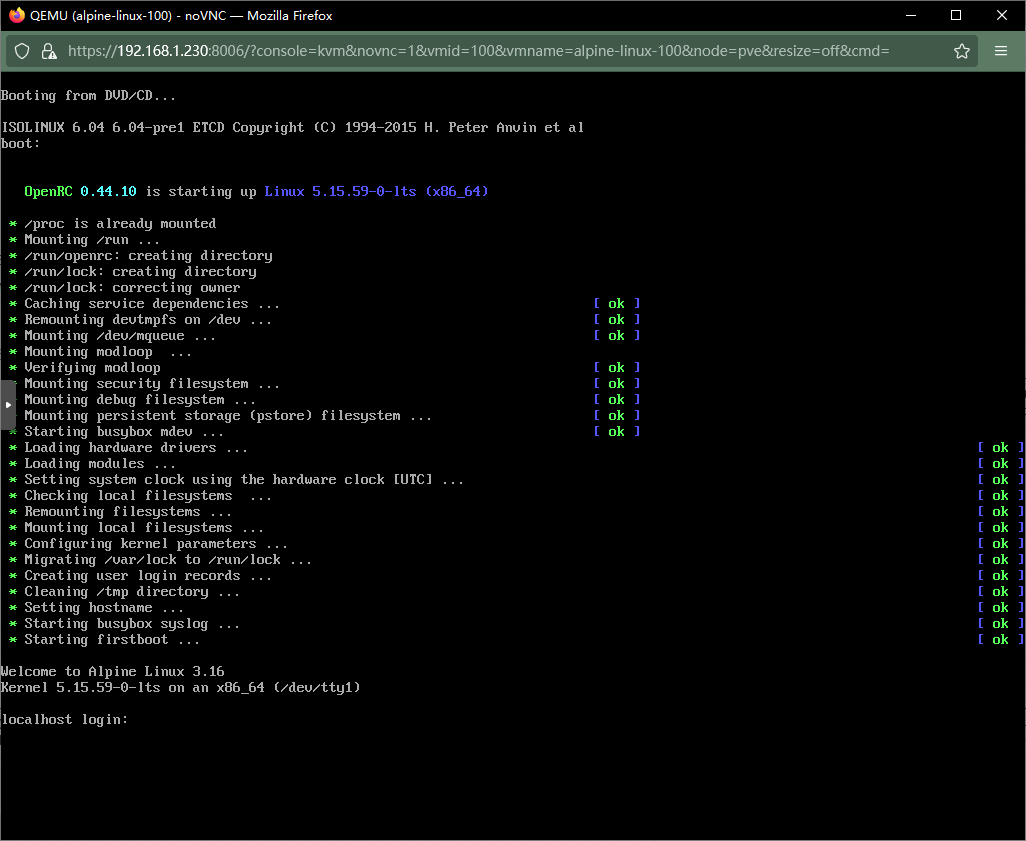
使用 root 账号登录,登录成功后会提示可使用 setup-alpine 命令进行系统设置
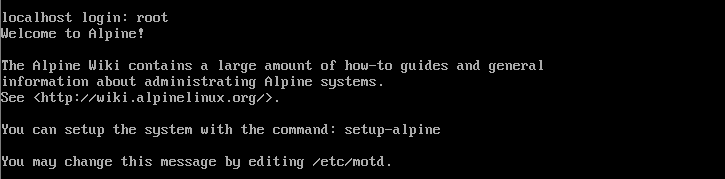
命令行输入setup-alpine,开始安装;Select keyboard layout [none]: 是选择键盘布局,系统默认给你选了none,输入两次cn表示中文
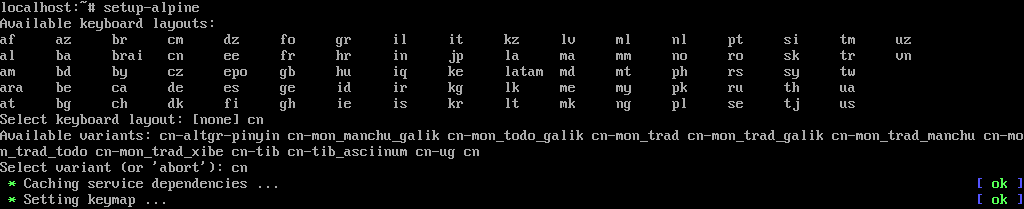
Enter system hostname (short form, e.g. ‘foo’) [localhost] 选择虚拟机host名称,系统给你选了localhost,没有特殊需要的话直接回车;

Which one do you want to initialize? (or ‘?’ or ‘done’) [eth0] 设置网卡类型,默认eth0直接回车即可;

Ip address for eth0? (or ‘dhcp’, ‘none’, ‘?’) [dhcp]
输入eth0网卡的IP地址,或者直接通过dhcp协议自动获取IP,系统默认dhcp,直接回车即可;
Do you want to do any manual network configuration? [no]
还需要手工修改网卡的其他配置吗?系统给你选了no,直接回车
Changeing password for root
New password:
设置root密码
Retype Password:
再次输入一遍密码
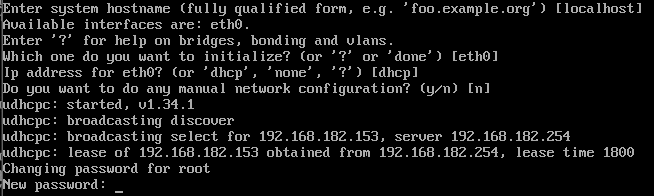
// Which timezone are you in? (’?’ for list) [UTC]
国内输入PRC也可以输入“Asia/Shanghai” ;
HTTP/FTP proxy URL? (e.g. ‘http://proxy:8080’, or ‘none’) [none]
输入网络代理,回车即可。
Which NTP client to run? (‘busybox’, ‘openntpd’, ‘chorony’ or ‘none’) [chrony]
选择none比较快,回车

// Enter mirror number (1-21) or URL to add (or r/f/e/done) [f]
选择源,r是代表随机指定一个源,f是是自动检测速度最快的源,e是是编辑系统对应文件。

// 这里我们输入54,选择阿里云的源,也可以e自行添加源
国内源:
建议先使用上交大的源,等安装完成之后再自行配置
中科大:http://mirrors.ustc.edu.cn/alpine/
https://mirrors.ustc.edu.cn/alpine/v3.6/main/
https://mirrors.ustc.edu.cn/alpine/v3.6/community/
阿里云:https://mirrors.aliyun.com/alpine/
https://mirrors.aliyun.com/alpine/latest-stable/community/
https://mirrors.aliyun.com/alpine/latest-stable/main/
清华大学:https://mirror.tuna.tsinghua.edu.cn/alpine/
https://mirror.tuna.tsinghua.edu.cn/alpine/latest-stable/
https://mirror.tuna.tsinghua.edu.cn/alpine/last-updated
Setup e user ? ( enter a lower-case loginname, or ‘no’ )
是否需要创建用户,系统默认选了no,直接回车

Which SSH server? (‘openssh’, ‘dropbear’ or ‘none’) [openssh]
SSH服务器(用于登录Linux)有两种可供选择,默认选择openssh,回车;

Allow root ssh login ? (‘?’ for help) [prohibit-password]

Enter ssh key or URL for root? (or ‘none’) [none]

Which disk(s) would you like to use? (or ‘?’ for help or ‘none’) [none] sda
选择一块磁盘,名称sda

How would you like to use it? (‘sys’, ‘data’, ‘lvm’ or ‘?’ for help) [?] sys
输入sys,格式化为系统盘

// WARNING: Erase the above disk(s) and continue? [y/N]: y
输入y确认格式化,等待格式化成功即可,格式化时间有点长,耐心等待即可。

Installation is complete. Please reboot.
格式化成功之后会提示你重启系统,输入reboot
/ 重启之后输入root一用户和密码登录

更新时间:2023-03-28 22:49