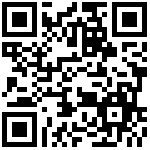Composer 开发者指南
欢迎使用 Composer
Composer 是编辑器中的 AI 编码助手。它可以帮助您探索代码、编写新功能以及修改现有代码,而无需离开工作流程。使用⌘I打开它,然后⌘N创建新的 Composer。

代理人
以⌘.启用代理获取主动使用您的代码库的编码合作伙伴:
- 自动提取相关上下文(尝试
@Recommended) - 运行终端命令
- 创建和修改文件
- 按语义搜索代码
- 执行文件操作
代理在停止前最多可以进行 25 次工具调用。如果您需要更多,请通过hi@cursor.com"">`hi@cursor.com`告知我们!
您可以在模型页面检查代理支持的模型。
终端会话
当 Agent 运行终端命令时,它会使用 VS Code 的终端配置文件来确定要使用的 shell。它会遍历可用的配置文件(从默认配置文件开始),然后选择第一个支持命令检测的配置文件。这意味着,如果先找到另一个兼容的终端配置文件,Agent 使用的 shell 可能与默认系统 shell 不同。
要更改使用的终端配置文件:
- 打开命令面板(Cmd+Shift+P在 Mac 上,Ctrl+Shift+P在 Windows 上)
- 搜索“终端:选择默认配置文件”
- 选择您喜欢的终端配置文件
普通的
正常模式为代码探索和生成提供了核心功能:
- 搜索您的代码库和文档
- 使用网页搜索
- 创建和写入文件
- 访问扩展的
@-symbol命令
使用上下文
键入@以查看基于您当前工作的上下文选项。使用箭头键导航,使用 Enter 选择,然后键入 @ 进行筛选。使用Ctrl/⌘ M切换文件读取方法。@Recommended 代理会自动提取相关上下文。

#文件选择
使用#后跟文件名来关注特定文件。将其与@符号结合可实现精确的上下文控制。
上下文药丸
聊天顶部的药丸显示活动上下文。添加或删除药丸以调整 Composer 所看到的内容。使用#选择文件,然后文件将显示为药丸。
生成并应用变更
当 Composer 建议更改时:
- 在差异视图中查看它们
- 使用提供的按钮接受或拒绝更改
- 如果需要,使用检查点来撤消
检查点
每次生成代码时,Composer 都会创建一个检查点。您可以通过单击checkout该检查点附近的 来返回任何先前版本。如果您不喜欢当前的更改并希望恢复到较早的状态,这非常方便。

历史
通过历史记录访问以前的Composer 会话和聊天。从“光标选项卡”右侧的历史记录图标打开它。您将看到过去和Composer的聊天列表,您可以重新访问、重命名或删除它们。
当 Composer 获得焦点时,使用⌘+⌥+L或Ctrl+Alt+L打开。

布局
Composer 提供两种布局模式:
- 窗格:侧边栏,左侧是聊天,右侧是代码编辑器。
- 编辑器:单个编辑器窗口,类似于正常查看代码。您可以移动它、拆分它,甚至将其放在单独的窗口中。
最后编辑:Jeebiz 更新时间:2025-02-21 13:56